Hakkımda
- Sılanın Dünyası SK
- bursa /gemlik, Türkiye
- gezmeyi seviyorsanız teknolojiye merakınız varsa burası tam size göre
30 Ekim 2019 Çarşamba
Haydi şimdi izniği gezelim l
ANTALYA
Evet arkadaşlar bu gün sizlere antalya da gezilicek yerleri anlatıcam kısa bir tarihçesini yazalım


Kronolojide de görüldüğü gibi Antalya bir çok devletin hakimiyeti altında kalmıştır. Şehri Bergama Kralı Attalos’un kurduğu rivayet edilmektedir. 1426’ds şehir Osmanlı hakimiyeti altına girmiştir. Şehir genellikle Osmanlı şehzadeleri tarafından yönetilmiştir. II. Beyazid’in oğlu şehzade Korkud Antalya valiliğine atanmış (1502) ve şehrin bir korsan merkezi olmasına neden olmuştur. Şehre ve çevresine XVI. yüzyılda Sultan el-Savahil ve Teke ili adı verildi. II. Murat zamanında vilayet olarak Liva-i Teke adını aldı. Antalya Teke sancağının yönetim merkeziydi. Antalya Konya vilayetine bağlı bir kaza iken 1913 Teke sancağı adıyla bağımsız bir mutasarrıflık oldu.

Kurtuluş Savaşında Antalya
Mondros Mütarekesi uyarınca 29 Nisan 1919’da İtalyanlar Antalya’yı işgal etti. İtalyanlar bölge halkına genellikle iyi davranarak, halkın direnişe geçmesini engellediler. Yunan işgalinden sonra milli kuvvetlere ters düşmemeye çalıştılar. Üstelik Yunan Batı Cephesi hakkında bilgi toplayarak milli kuvvetlere yardım ettiler. 31 Mayıs 1921’de İtalyanlar Antalya’dan çekilmeye çekilme kararlarını açıkladılar. Şehri İtalyanlar 5 Temmuz’da tamamen boşalttılar. Daha sonra işgali kaldırdıkları için bazı ekonomik ayrıcalıklar istedilerse de TBMM bu istekleri kabul etmemiştir.
Antalya’nın Tarihi Kronolojis
- M.Ö. 700-546 Lidyalılar.
- M.Ö. 546-336 Persler.
- 336-301 Helenistik dönem.
- M.Ö. 301-188 Pleistarkos Devleti.
- M.Ö.180-65 Pamfilya korsanları.
- M.Ö. 65-M.S. 395 Romalılar, 395 Bizanslılar.
- 1085-1103 Selçuklular.
- 1103-1206 Bizanslılar.
- 1207-1308 Selçuklular.
- 1308-1361 Hamidoğulları.
- 1361-1373 Kıbrıs Krallığı.
- 1426 Osmanlı hakimiyeti.
- 29 Nisan 1919 İtalyan işgali.
- 1 Haziran 1921 İtalyanlar şehri boşaltmaya başladılar.
Theimussa (Kale İskelesi)
Kekova bölgesini dolaşmak isterseniz, Kaş’a 30 km, Demre’ye ise 20 km mesafedeki Üçağız Köyü’ne varmanız gerekiyor. Doğal bir liman görünümünde olan koyun kuzeyindeki tarihi kalıntılar Theimussa Antik Kenti’ne ait. Kendinizi zaman tünelinde gibi hissedeceğiniz bu antik kent, bir kitabeye göre M.Ö. IV. yüzyıla tarihleniyor. Günümüzde mezar kalıntılarını görebileceğiniz kentte kule kalıntısını da görebilirsiniz.

Antalya’da mutlaka uğramanız gereken yerlerden biri de Kekova… Theimussa Antik Kenti’ne ait tarihi kalıntıları gezerken tarihte yolculuğa çıkmış gibi hissedeceksiniz. ayrıca gidersiz eyer bi dondurma alın derim gerçek keçi sütünden yapılıyor
Olympos Antik Kenti
Rastgele 10 kişiye Antalya’da mutlaka gitmeniz gereken yerlerin neresi olduğunu sorsanız 8’i ilk olarak Olimpos Antik Kenti der! Öyle önemli ve gizemli bir yer burası. Tanrılar Kenti olarak da anılan kent, Kumluca ilçe sınırları içerisinde bulunuyor.Ulu dağ anlamına gelen Olympos ismi, dünya üstündeki pek çok dağa verilmiş. Antik Likya’nın en önemli kenti konumunda olan Olympos’a gittiğinizde, o ünlü Olimpos Plajı’nda yüzmeyi de ihmal etmeyin.Kesin kuruluş tarihi bilinmemekle birlikte İ.Ö. 167-168 yıllarındaki sikkelerde isminin yazdığı görülmüştür. Günümüze ulaşan tarihi kalıntıların çoğu ağaç ve çalılarla örtülü olup, Helenistik, Roma ve Bizans dönemlerine ait.Caretta Caretta’ların yavrulama alanı olduğundan sit alanı ilan edilen kent, koruma altında bulunuyor. Olimpos’a gidenler genellikle sırt çantalı üniversite öğrencileri ya da arkadaşlarıyla bungalow evlerde kalma heyecanını yaşamak isteyen turistler oluyor. Ağaç evleri ve çadır kurulabilen açık alanları ile kamp meraklıları ve doğayla iç içe olmak isteyenler için de mükemmel olanaklar sunuyor.Antik kentten günümüze ulaşan kalıntılar arasında Kaptan Eudomus’un lahdi de bulunuyor. Plaja giderken kayalığın oyuğunda yer alan lahit hem üzerindeki duygusal şiiri hem de gemi kabartması ile dikkat çekiyor. Olimpos Antik Kenti, halen gün yüzüne çıkarılmayı bekleyen tarihi kalıntılarıyla keşfedilmeyi bekliyor.
Antalya kaputaş plajı
Yukarıda da bahsettiğimiz gibi plajın ulaşımı oldukça meşakkatli bir süreci gerektiyor. Ulaşımının zor olması plajın çekiciliği arttıran bir etken olarak değerlendiriliyor. Kaya olan dağ yamaçlarının oyulmasıyla yapılan dar bir yolun altında hemen kanyonun bittiği konumda yer alan plaja 187 basamak inerek ulaşabiliyorsunuz. 187 basamak belki size fazla gelebilir ancak emin olabilirsiniz ki o her basamakta plajın manzarası sizi büyüleyecek.
Denizin yaklaşık bir metrelik kısmı beyaz kum ancak bir metreden sonrası ufak kayalardan oluşuyor. Ama ayaklarınız bu taşlara değmiyor çünkü yaklaşık 1-2 metreden sonra denizin derinliği birden artıyor ve dibe ulaşmanız pek mümkün oluyor. Güvenlik şeridi olarak çekilen mantarlara ulaştığınızda denizin dibini net bir şekilde görebiliyorsunuz ancak derinlik tahminen 10-15 metre oluyor. Bu nedenle yüzme bilmeyenlerin 1-2 metrenin ötesine gitmemeleri şiddetle tavsiye ediyorum, çünkü deniz gerçekten birden boyunuzu metrelerce aşan derinliğe sahip oluyor.Kıyılarda dalga fazla olsa da birkaç metre açıldığınızda oldukça durgun ve berrak bir suyla karşılaşıyorsunuz. Eğer yüzme biliyorsanız plaj mantarlarına kadar gitmenizi tavsiye ederim. Deniz gözlüğünüz varsa biraz dalış yaparak deniz altındaki balıkları çok rahatlıkla gözlemleyebilirsiniz.Bölgede olduğu gibi bu plajda da su soğuk değil, çok rahatlıkla dalış yapabiliyorsunuz. Ancak biraz kayalara doğru yaklaştığınız altlardan gelen soğuk su akıntıları nedeniyle buz gibi bir suyla karşılaşabilirsiniz.

Kaş
Antalya’nın en batıdaki ilçesi Kaş, mavi turların gözdesi olan etkileyici bir tatil beldesi. Kaş ile Kalkan arasında yer alan, yeraltı sularının kumlar arasından süzüldüğü serin, turkuaz renkli denizi ile Kaputaş Plajı, Kaş’ın en popüler turistik noktası.Kaş Antik Tiyatrosu, Antiphellos Antik Kenti, Xanthos Antik Kenti ve Kaputaş Plajı ile Patara Plajı başlıca görülecek yerleri olmakla birlikte, beyaz duvarlı evleriyle meşhur bir balıkçı köyü olan Kalkan ise Kaş’a yalnızca 25 km uzaklıkta. Yunanistan’ın Meis Adası da Kaş’ın tam karşısında yer alıyor. Schengen vizeniz yoksa Yunan Adaları Kapıda vize uygulaması ile günübirlik ziyaret edebilirsiniz.

23 Ekim 2019 Çarşamba
Bodrum
İlk önce bodrumun kısa bir tarihçesini yazalım.
Bodrum, Muğla'nın 13 ilçesinden birisidir. İlçe günümüzde önemli bir turizm merkezi olması ile anılmaktadır ki bunda Bodrum'un kendine has bazı özellikleri olması etkilidir. Bodrum sadece Türkiye'de değil dünyada da turizm açısından bilinen bir ilçedir.
Bodrum gezilecek yerler yazısını hazırlarken özellikle kategorilere ayırdım. Çünkü herkesin yaşam şekli ve istekleri anlayışı farklı. Kimisi Bodrum’un pırıl pırıl denizi olan koyları hangileridir? diye merak ederken kimisi tarihi yerlerini kimisi de doğal güzelliklerini görmek istiyor. Tabi Bodrum’un eşsiz gece hayatı ve eğlence mekanlarını da unutmamak gerek.
Ancak merak etmeyin Bodrum ile ilgili aradığınız sorunların hepsinin cevabını bu yazıda bulacaksınız. Bodrum’a yakın günübirlik gidip gelebileceğiniz yerleri dahi yazının sonunda vereceğim.
Bodrum’da En İyi 15 Plajı;
1- Karaincir Akyarlar plajı
2- Mazı Köy plajı
3- Camel Beach Ortakent
4- Aspat Plajı
5- Çöketme Plajı
6- Türkbükü Beach
7- Çökertme Plajı
8- Mandalin Oriental Otel Beach
9- Yalıçiftlik Kızılağaç Plajı
10- Gümüşlük Plajı
11- Ören Plajı
12- Halikarnas Plajı
2- Mazı Köy plajı
3- Camel Beach Ortakent
4- Aspat Plajı
5- Çöketme Plajı
6- Türkbükü Beach
7- Çökertme Plajı
8- Mandalin Oriental Otel Beach
9- Yalıçiftlik Kızılağaç Plajı
10- Gümüşlük Plajı
11- Ören Plajı
12- Halikarnas Plajı
Özel Bodrum Koyları;
13- Orak Adası
14- Akvaryum Koyu
15- Kara Ada
14- Akvaryum Koyu
15- Kara Ada
Bodrum’un En İlginç 20 Tarihi Yeri;
1- Bodrum Sualtı Arkeoloji Müzesi
2- Bodrum Anfi Tiyatrosu
3- Bodrum Kalesi
4- Halikarnas Mozolesi
5- Sandima Köyü
6- Pedesa Antik Kenti
7- Tavşan Adası
8- Mindos Kapısı
9- Karakaya Köyü
10- İasos Antik Kenti
11- Leleg Yolu
2- Bodrum Anfi Tiyatrosu
3- Bodrum Kalesi
4- Halikarnas Mozolesi
5- Sandima Köyü
6- Pedesa Antik Kenti
7- Tavşan Adası
8- Mindos Kapısı
9- Karakaya Köyü
10- İasos Antik Kenti
11- Leleg Yolu
12- Bodrum Yel Değirmenleri
13- Yalıkavak Kral Mezarları
14- Apostol Kilisesi
15- Osmanlı Tershanesi
16- Bargilya Antik Kenti
17- Madnasa Antik Kenti
18- Venedik Kalesi
19- Zeki Müren Müzesi
20- Dibekli Han Kültür ve Sanat Köyü
13- Yalıkavak Kral Mezarları
14- Apostol Kilisesi
15- Osmanlı Tershanesi
16- Bargilya Antik Kenti
17- Madnasa Antik Kenti
18- Venedik Kalesi
19- Zeki Müren Müzesi
20- Dibekli Han Kültür ve Sanat Köyü
21 Ekim 2019 Pazartesi
Bill Gates Kimdir ?
Bill Gates Hayatı
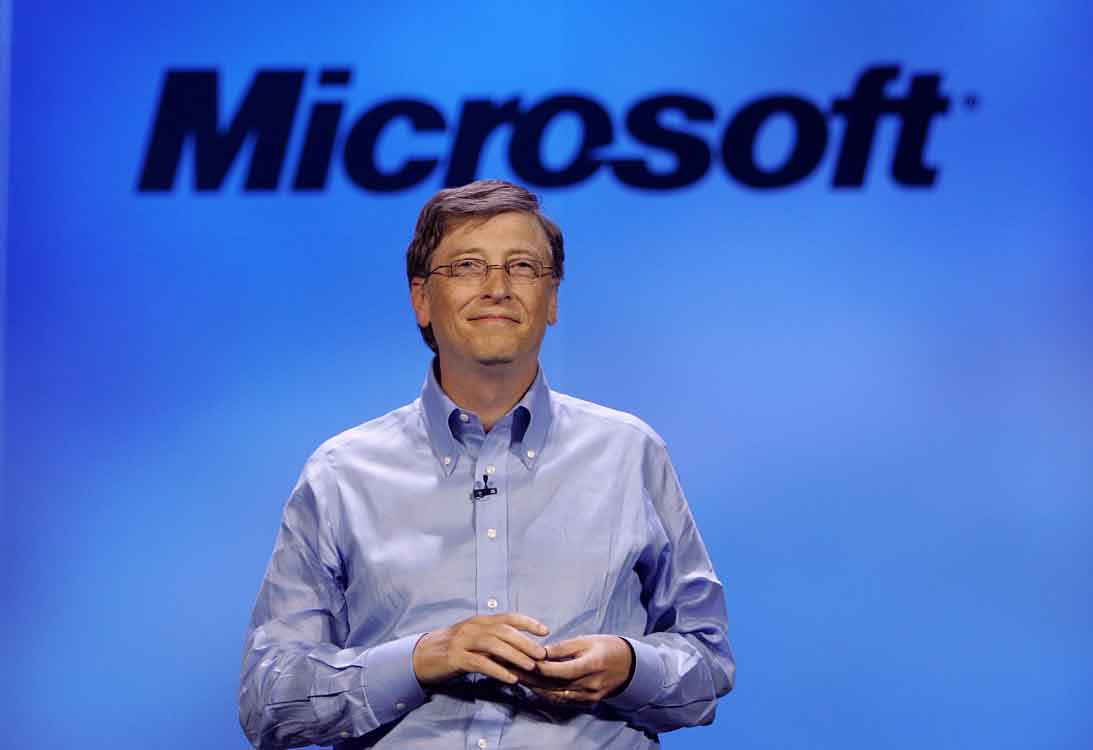
Bill Gates’in annesi öğretmen, babası ise avukattı. Çok küçük yaşlardan itibaren bilgisayarlara merak salan Gates, on iki yaşındayken bilişim kurslarına gitmeye başladı. Boş zamanlarının çoğunu arkadaşı Paul Allen ile birlikte bilgisayar programlarının üzerinde çalışarak geçiren Gates ve arkadaşı 1872 yılında Traf-O-Data ismindeki ilk şirketlerini kurdu. Trafik sayım ve kontrol sistemi olan programlar üreten bu şirket, kısa süre içinde 20.000 dolarlık satış yaptı.
Henüz lisedeyken World Book Ansiklopedi serisinin tamamını okuyan Bill Gates, 1600 puan üzerinden 1590 aldığı SAT sınavı sonrasında avukat olan babasının yönlendirmesiyle Harvard’da hukuk okumaya başladı. Ancak bu okulda zamanının çocuğunu bilgisayar oyunları ve poker oynayarak geçirdi. Arkadaşı Paul Allen’ın ona gösterdiği makalede dünyanın ilk mikrobilgisayarı Altair 8800 hakkında bilgi sahibi olan Gates, şirketin Meksika’daki üreticisini aradı ve bilgisayara uygun BASIC adında bir programlama diline sahip olduğunu söyledi. Ancak bu program aslında yoktu. Şirket bu teklifle ilgilenmeye başladığında iki arkadaş Harvard’ın laboratuvarlarında doludizgin çalışmaya başladı ve Bill Gates Harvard’ı bırakarak Meksika’ya gitti. Üstelik buradayken ehliyetsiz araç kullandığı ve kırmızı ışıkta geçtiği için tutuklandı.
1975 yılında Microsoft’u kuran ikili, 1979 yılında Seattle’a taşındı. Bu dönemde IBM’e ilk satışını gerçekleştiren Bill Gates, bundan sonra Microsoft’un altın yıllarını yaşadığı çağa hızlı bir başlangıç yaptı.
Bill Gates Hakkında En İlginç Bilgiler
- Bill Gates lise yıllarında okulun bilgisayar sistemini hackleyerek, ders programını kız öğrencilerin yoğunlukta olduğu sınıflara göre düzenlermiş.
- Bill Gates 31 yaşında milyarder olarak, tüm zamanların en genç milyarderi olmuş.
- 1995 yılında Britanya Kraliyet Nişanıyla onurlandırılmış.
- Çocuklarının hayata çok büyük bir mirasla başlamasını doğru bulmayan Gates, onlara 10’ar milyon dolar bırakmış.
16 Ekim 2019 Çarşamba
Marmelat Dolgulu Kalp Kurabiye
Haydi şimdi Marmelat Dolgulu Kalp Kurabiye yapma zamanı hanımlar
Malzemeler:
- 125 gr tereyağı
- 1/2 su bardağı pudra şekeri
- 1 limon kabuğunun rendesi
- 4 yemek kaşığı sıvı yağ
- 1 yumurtanın akı
- 3 su bardağı un
- 1 paket vanilya
- 1 paket kabartma tozu
- Kalpli kurabiye kalıbı (Büyük ve küçük boy)
Arası için;
İstediğiniz reçel veya marmelat
Üzeri için;
Pudra şekeri
Tarif:
1. Tereyağını, pudra şekerini ve limon kabuğu rendesini hamur yoğuracağınız kaba alın.
2. Krema kıvamına gelene kadar 4 dakika boyunca Arçelik In Love Mikser yardımı ile çırpın.
3. Çırpmaya devam ederken sıvı yağı da ilave edin.
4. Ardından yumurta akını da ilave edin.
5. Daha sonra tüm malzemeler birbirine karışana dek çırpma işlemine devam edin.
6. Başka bir kaba unu, vanilyayı ve kabartma tozunu süzgeç yardımı ile eleyin.
7. Elemiş olduğunuz unu, karışıma ekleyerek ele yapışmayan bir hamur elde edene kadar yoğurun.
8. Hamuru streç filme sarıp yarım saat kadar buzdolabında dinlendirin.
9. Hamuru ikiye ayırın. Tezgahın üstüne hafifçe un serpin. Unlu tezgahta hamuru, merdane ile yarım cm kalınlığında açın.
10. Büyük kalp kalıbı ile kesebildiğiniz kadar kalp şekli elde ettikten sonra ince spatula ile hafif yağlı tepsiye aktarın.
11. Kalan hamur parçalarını ikinci parçaya birleştirip tekrar açın.
12. Kalp şekilleri kesin ve yine tepsiye aktarın.
13. Ufak kalp kalıbı ile de hamurun ortalarını kesip çıkarın.
14. İçi dolu ve boş kalplerin aynı sayıda olmasına dikkat edin.
15. Tüm hamura şekil verildikten sonra, önceden ısıtılmış 160 derecede Arçelik Ankastre Fırın'da 15 dakika pişirin.
16. Soğuduktan sonra kalp kurabiyeye; ortasına çok kenarlara az olacak kadar vişne reçelinden sürün.
17. İçi boş çerçeve şeklinde olan kurabiyeyi üstüne kapatın.
18. Tüm kurabiyeleri birleştirdikten sonra, üzerlerine pudra şekeri serperek vişnenin keyfinin
2. Krema kıvamına gelene kadar 4 dakika boyunca Arçelik In Love Mikser yardımı ile çırpın.
3. Çırpmaya devam ederken sıvı yağı da ilave edin.
4. Ardından yumurta akını da ilave edin.
5. Daha sonra tüm malzemeler birbirine karışana dek çırpma işlemine devam edin.
6. Başka bir kaba unu, vanilyayı ve kabartma tozunu süzgeç yardımı ile eleyin.
7. Elemiş olduğunuz unu, karışıma ekleyerek ele yapışmayan bir hamur elde edene kadar yoğurun.
8. Hamuru streç filme sarıp yarım saat kadar buzdolabında dinlendirin.
9. Hamuru ikiye ayırın. Tezgahın üstüne hafifçe un serpin. Unlu tezgahta hamuru, merdane ile yarım cm kalınlığında açın.
10. Büyük kalp kalıbı ile kesebildiğiniz kadar kalp şekli elde ettikten sonra ince spatula ile hafif yağlı tepsiye aktarın.
11. Kalan hamur parçalarını ikinci parçaya birleştirip tekrar açın.
12. Kalp şekilleri kesin ve yine tepsiye aktarın.
13. Ufak kalp kalıbı ile de hamurun ortalarını kesip çıkarın.
14. İçi dolu ve boş kalplerin aynı sayıda olmasına dikkat edin.
15. Tüm hamura şekil verildikten sonra, önceden ısıtılmış 160 derecede Arçelik Ankastre Fırın'da 15 dakika pişirin.
16. Soğuduktan sonra kalp kurabiyeye; ortasına çok kenarlara az olacak kadar vişne reçelinden sürün.
17. İçi boş çerçeve şeklinde olan kurabiyeyi üstüne kapatın.
18. Tüm kurabiyeleri birleştirdikten sonra, üzerlerine pudra şekeri serperek vişnenin keyfinin
çıkartalım
1.DERS=MICROSOFT WİNDOWS İŞLETİM SİSTEMİ
MICROSOFT WİNDOWS İŞLETİM
SİSTEMİ
Bilgisayarın
Açılışı ile çalışmaya başlar,
Tüm
Programlar ve uygulamalar Windows
İşletim sistemi üzerine kurulur. Sadece
Windows
un desteklediği ve uyumlu olduğu
Programlar kullanılabilir.
Bilgisayarın
Kontrolü Windows İşletim sistemindedir.
Diğer İşletim Sistemleri
- Linux - Mac OS - Pardus
Aktarabilmeyi
Sağlar. + P
Bilgisayarınızı Güvenli Mod da başlatma:
Microsoft Windows Versiyonları(Sürümleri)
1985 yılında ilk
işletim sistemini ‘Windows 1,0’ ismi ile Piyasaya
süren şirket, Gelişimini
hızla sürdürdü. Daha sonra ‘Windows 95’
Sürümü ile
piyasalardaki yerini sağlamlaştıran Teknoloji devi,
Sırasıyla ‘Windows
98, Windows 2000, Windows XP, Windows Vista,
Windows 7, sürümlerini piyasaya çıkarttı.
Son Dönemde ‘Windows
8’i meraklıların beğenisine sundu.
Win 3.1 (1990
Öncesi)
- Win 95
- Win 98
- Win ME
- Win 2000
- Win XP ( 2002 )
- Win Vista ( 2007 )
- Win7 (2009)
- Windows 8 (2011
Temel İşlemler Tüm sürümlerde aynıdır.
Masaüstü ( Desktop ) Kavramı
Windows Açıldığında
İlk Ekrana Gelen, Üzerinde Simge ve
Kısa yolların
bulunduğu çalışma ortamıdır.
Mouse(Fare Kullanımı) :
Sol Tuş:
İşlem Tuşu
Sağ Tuş: Menü
Tuşu
Çift Tıklama sadece sol tuş ile olur ve sadece pencere ya da program açmak
İçin kullanılır, diğer tüm işlemlerde tek
tıklama kullanılır.
Simge sol tuş
ile 1 kez tıklanırsa, simge seçili hale gelir(işaretlenir)
Hızlı bir
şekilde çift tıklanırsa simge açılır.
Farenin
ekranda dolaşan ok simgesine, işaretçi adı
verilir.
Görev Çubuğu ( Task Bar )
Windows Ekranının
Alt Kısmında yatay olarak yer alır,
Sol tarafında
başlat menüsü, sağ tarafında saat simgesi vardır.
Üzerinde açık
program ve pencerelerin isimleri görüntülenir.
Pencere Kavramı:
Windows’ta
İşlemler Pencereler İçerisinde Gerçekleşir.
Pencerelerin boyutları
ve konumları değiştirilebilir.
Açık Pencereler Arasında Alt+Tab Kombinasyonu ile
Geçişler yapabilir
Pencereyi Kapatma
1.Sağ Üst
Köşedeki Çarpı Simgesi
2.Görev
Çubuğunda Pencere İsminde Sağ tuş – Açılan Menüden Kapat
3.Pencerenin
Başlık Çubuğunda Sağ tuş – Açılan Menüden Kapat
4.Klavye den
ALT + F4 Kombinasyonu
5.Pencerenin
Sol Üst Köşesindeki Denetim(Kontrol) Menüsü Simgesini Çift Tıklamak
Pencereyi Tam Ekran-Önceki Boyut
Durumuna Getirme
1.Sağ Üst Köşedeki Kare Simgesini
Tıklama
2.Pencerenin Başlık Çubuğunda Sağ tuş
– Açılan Menüden
3.Açık Pencerenin Başlık Çubuğunu
Çift Tıklama
Dosya (File) : İçerisinde Bilgi Vardır.
(Resim,
metin, ses, görüntü vb. )
Klasör (Folder) : İçerisinde Dosya ve Klasörleri
Saklar.
Yeni Klasör Oluşturma:
Klasör
Oluşturmak istediğimiz konumda boş bir yerde sağ tuş ile tıklanır,
Açılan
menüden yeni bölümüne gelinir, açılan alt menüden
Klasör
seçeneği tıklanır.
Yeni Dosyalar Oluşturma
Yeni Dosya Oluşturma:
Dosya
Oluşturmak istediğimiz konumda boş bir yerde sağ tuş
İle tıklanır,
açılan menüden yeni bölümüne gelinir,
Açılan alt
menüden istenilen dosya türü tıklanır
Dosya ve Klasör Adlandırma(Rename):
3 tane klasör
3 tane metin
belgesi
Oluşturunuz
• İsmi Değiştirilmek istenilen simge üzerinde
sağ tuş ile tıklanır, Açılan
Menüden,
yeniden adlandır tıklanır, yeni isim yazılarak enter tuşuna basılır.
• İsmi değiştirilecek simge 1 kez sol tuş ile
tıklanarak seçili hale getirilir,
Klavyeden F2
tuşuna basarak yeni isim yazılır.
• İsmi değiştirilecek simge 1 kez tıklanarak
seçili hale getirilir,
Simgenin ismi
1 kez daha tıklanarak yeni isim yazılır.
Dosya – Klasör Silme
İşlemleri
• Silinmek
istenilen simge üzerinde sağ tuş ile tıklanır, açılan menüden
Sil seçeneği tıklanır. Sorulan soruda evet
tıklanır.
• Silinmek
istenilen simge 1 kez tıklanır, klavyeden delete tuşuna basılır.
(Shift +
Delete Kombinasyonu Simgeyi Kalıcı Olarak Siler)
• Silinmek
istenilen simge sol tuş ile sürüklenerek
Geri Dönüşüm
Kutusu Üzerine Bırakılır.
Windows ta Kopyalama İşlemi: Kopyalanmak istenilen nesne üzerinde
Sağ tuş ile
tıklanır, açılan menüden kopyala (copy)seçilir.
Kopyalanacak
bölüme gidilerek, boş bir yerde sağ tuş ile tıklanır,
Açılan
menüden yapıştır (paste) seçilir.
Kopyala
(copy) Ctrl + C
Yapıştır
(paste) Ctrl + V
Windows ta Taşıma İşlemi:
Taşınmak istenilen nesne üzerinde
Sağ tuş ile
tıklanır, açılan menüden kes (cut)seçilir.
Taşınacak
bölüme gidilerek, boş bir yerde sağ tuş ile tıklanır,
Açılan
menüden yapıştır (paste) seçilir.
Kes
(cut) Ctrl
+ X
Yapıştır
(paste) Ctrl + V
Simgeleri Düzenleme
Masaüstünde
3 Adet Klasör
3 Adet Metin
Belgesi
3 Adet
Microsoft Word Belgesi
3 Adet
Microsoft Excel Belgesi Oluşturarak hepsinin isimlerini değiştiriniz.
Boş Bir
Alanda Sağ Tuş tıklanır, Açılan menüden
Sıralama
Ölçütü seçeneği kullanılır.
1 Ad: Simgeleri isimlerine göre
alfabetik olarak sıralar.
( önce
klasörler sonra dosyalar sıralanır )
2. Boyut: Simgeleri boyutlarına göre
(
bilgisayarda kapladıkları alana göre ) sıralar
3. Öğe Türü: Simgeleri Türlerine Göre
(aynı türden
dosyalar alt alta gelecek şekilde) sıralar.
4. Değiştirme Tarihi: Simgeleri
Değiştirilme tarihlerine göre sıralar
( ilk değiştirilenden son değiştirilene doğru
)
Simge Görünümlerini
Değiştirme:
Boş Bir
Alanda Sağ tuş ile Tıklanır,
Açılan
Menüden Görünüm Bölümü Kullanılır. Klasörlerde Araç Çubukları
İçerisinden
Görünüm ile ilgili simgelerde kullanılabilir.
Kısa yol (Shortcut) :
Program ya da Dosyaya Kısa yoldan ulaşabilmeyi
Sağlayan
simgedir. Kısa yolun Simgesi, kısa yolu oluşturulan dosya
Ya da klasöre
benzer, Fakat kısa yolun kısa yol olduğunun anlaşılabilmesi
İçin sol alt
köşesinde Yukarı doğru bir ok simgesi vardır.
Kısa yol
silindiğinde kısa yolu Oluşturulan Dosya ya da klasör herhangi
Bir zarar
görmez.
Masaüstünde Kısa yol
Oluşturma:
Simge Üzerinde Sağ Tuş ile tıklanır, açılan
Menüden
gönder bölümüne gelinir, tekrar
Açılan alt
menüden masaüstü seçeneği tıklanır.
Masaüstü Öğeleri
Bilgisayar ( Computer )
Sürücüler (
Disket, Cd, DVD, Sabit Disk, Flash Disk ) ile ilgili
İşlemler
gerçekleştirilebilir.
Sürücü
Adlandırmaları:
A: Disket Sürücü
C: Birincil Hard
disk ( Windows ve Programların Yüklü Olduğu Sabit Disk )
D: İkincil Hard
Disk ( Yedek ve Depolama Amaçlı Sabit Disk )
E: CD veya DVD
Sürücü
C: Sürücüsü içerisindeki Önemli
Klasörler
Kullanıcılar (Users)
: İçerisinde Kullanıcıların Belgeleri ve
Geri Dönüşüm Kutusu: Windows ta Silinen dosya ve klasörler
Geri
Dönüşüm Kutusuna Gönderilir. İstenildiğinde buradan
Geri
alınabilirler. Geri Dönüşüm kutusundan da silinen bilgiler
Bir
daha geri alınamazlar.
Kullanıcı Klasörü
Kullanıcının
Belge Resim Müzik gibi dosyalarına
Hızlı
ulaşabilmesini sağlar. Kullanıcı Klasörünün İsmi, Kullanıcı
Hesabının
İsmi İle Aynıdır.
(
Windows XP deki Belgelerim Klasörünün Karşılığıdır.)
Dosya ve Klasör
İsimlendirmeleri
Dosya ve
Klasörlere 256 Karaktere kadar
İsim verilebilir.
Klasörlerin sadece isimleri, dosyaların ise isimleri ve
Bir
uzantıları vardır. Dosya ismi ile uzantısı arasında
Nokta (.) işareti vardır(Boşluk Yok).
Aynı
uzantıya sahip dosyalar aynı türden dosyalardır.
Dosya
uzantıları genellikle 3 karakterdir.
Dosya Uzantıları
com .exe
.bat Uygulama
(doğrudan çalışan) dosyaları
.jpg .gif
.png .bmp resim dosyaları
.mp3 .wav
.mid ses dosyaları
.txt metin
dosyaları
.docx .doc Ms Word Dosyaları
.xlsx .xls Ms
Excel Dosyaları
.pptx .ppsx
.ppt .pps Ms PowerPoint Dosyaları
.rar .zip Sıkıştırılmış Dosyalar
.avi .mpg
.dat Video (film)
dosyaları
.pdf
Acrobat Reader Dosyası
Dosya ve Klasörleri Sıkıştırma
– Açma
Dosya
ya da Klasörler daha az yer kaplasın diye istenildiğinde
Sıkıştırılabilirler,
bu dosyaları kullanmak istediğimizde tekrar açmamız
Gerekir.
Sıkıştırılmak istenilen dosya ya da Klasör üzerinde sağ tuş ile
Tıklanır,
Açılan Menüden Sıkıştırma seçeneği (Arşive Ekle) seçilir.
Sıkıştırılan
Dosya ya da Klasör tekrar Açılmak istendiğinde, üzerinde
Sağ
tuş ile tıklanır ve buraya çıkart seçeneği tıklanarak tekrar kullanılır
Hale
getirilebilir.
Medya
(Ses ve Görüntü ) dosyaları sıkıştırılsa da boyutları fazla küçülmez.
Anti virüs Programının
Kullanımı:
Bilgisayarda
kurulu olan anti virüs programına göre ifadeler değişiklik
Gösterebilir. Anti virüs Programı ekranın sağ
alt köşesinde sürekli
Çalışır
durumda olmalıdır. Anti virüs Programı açık iken, tara(scan)
Bölümü
kullanılarak bilgisayar virüslere Karşı taranabilir. Virüslere
Karşı
taranmak istenilen sürücü (hard disk, DVD, Hafıza kartı, usb bellek)
Veya
nesne(dosya, klasör) üzerinde sağ tuş ile tıklanarak Açılan menüden
Tara(scan)
ifadesi kullanılarak ta virüs kontrolü sağlanabilir. Özellikle
Bilgisayara
takılan usb ürünler ya da CD ve DVD’ler mutlaka önce virüs
Taramasından
geçirilmelidir.
Bilgisayara
Yeni Program Kurulumu:
Kurulmak
İstenilen Programın Setup (install) Dosyası çift tıklanarak
Kurulum
işlemi başlatılır, gelen pencerelerdeki yönergeler(seçenekler)
Kullanılarak
Program kurulumu tamamlanır.
Başlat Menüsü ( Start Menu )
İşlemleri:
Windows ta
kurulu Programlara ve Windows uygulamalarına
Ulaşabilmek,
aramalar yapabilmek, yardım almak,
Sistem
özelliklerini değiştirebilmek ve gerekli programlara
Ulaşmak için
başlat menüsü seçenekleri kullanılır.
Menüyü Açmak :
·
Fare
·
Windows Tuşları
Ctrl + ESC
Bilgisayarı Kapatma
Seçenekleri
Bilgisayarı,
Oturumu Düzenli Olarak Kapatabilmek ya da
Yeniden
Başlatabilmek İçin Kullanılır.
Kapat (Shutdown) : Bilgisayarı Düzenli
Olarak Kapatır.
Kullanıcı Değiştir: Kullanıcı Hesabını ve
İşlemlerini kapatmadan diğer kullanıcı
Hesabına geçebilmeyi sağlar.
Oturumu Kapat: Açık Olan Kullanıcı hesabını
Ve işlemlerini kapatır.
Yeniden Başlat: Sistemi Tamamen kapatıp, Yeniden
açar.
Kilitle: Bilgisayarı Kilitleyerek, Oturum
Açma Ekranında beklemesini
Sağlar.
Kullanıcı Parolasını Girerek Oturumuna Devam Edebilir.
Uyku: Bilgisayarınızı Kapatmadan, Uyku Modu ile
(Az Enerji
Harcayarak) Çalışmaya Devam Etmesini sağlar. Kasadaki
Güç Düğmesine
Basıldığında Uyanarak İşlemlere Devam Etmenizi Sağlar.
Arama Kutucuğu: Bilgisayardaki dosyaları bulabilmeyi
sağlar.
Eğer dosya
bir uygulama dosyası ise bulunan dosya doğrudan
Çalıştırılabilir.
Arama Kutucuğuna
aşağıdaki solda yer alan dosya
İsimlerini
yazarak Enter tuşuna basınız.
Sistemdeki
Adı Görünen Adı
Calc Hesap
Makinesi
Explorer Windows Gezgini
Winword Microsoft Word
Notepad Not Defteri
Mspaint Paint
Wmplayer Media Player
Excel
*.doc uzantısı
doc olan tüm dosyaları bulur.(Word
Dosyaları)
*.jpg uzantısı
jpg olan tüm dosyaları bulur.(Resim
Dosyaları)
a*.jpg içerisinde a harfi geçen uzantısı jpg
olan tüm dosyaları bulur.
Görev Çubuğu ve Başlat Menüsü Özellikleri
Görev Çubuğu
ya da başlat menüsünde
Değişiklikler
yapabilmeyi sağlar.
Görev Çubuğu
Ya da başlat Menüsü Üzerinde Sağ Tuş İle Tıklayıp
Özellikler
Seçeneği Seçilir.
Görev Çubuğunu Kilitle: Görev Çubuğunda Değişiklik
Yapılmasını
engeller.
Görev Çubuğunu Otomatik Olarak Gizle: Görev Çubuğunda
İşlem
yapılmadığı zamanlarda, gizli kalmasını sağlar.
Küçük Simgeler Kullan:
Görev
Çubuğunda Yer Alan Simgelerin Boyutlarını Belirler
Görev Çubuğunun Ekrandaki Konumu: Görev Çubuğunun
Ekranın
Neresinde Duracağını Belirler.
Görev Çubuğu Düğmeleri:
Görev
Çubuğunda Yer Alan Düğmelerin Sadece Simgeleri ya da
Daha
Ayrıntılı Bilgilerle mi Görüntüleneceğini Belirler.
Bildirim Alanı: Görev Çubuğunun Sağ Tarafındaki
( Ekranın Sağ Alt Köşesindeki ) simgeleri
düzenler
Başlat
Menüsü Sekmesi
Başlat
Menüsünün Özelleştirilebilmesini sağlar ya da
Güç
Düğmesinin Görevini Belirler.
Araç Çubuğu Sekmesi: Görev Çubuğu Üzerinde
Hangi Araç
Çubuklarının görüntüleneceğini belirler.
Yardım ve Destek (Help and Support ) :
Windows tan
istenilen konuda yardım alınabilir. Yardım
Penceresindeki
üst kısımda yer alan yardım arama kutucuğuna
Yardım istenilen kelime yazılarak enter tuşuna basılır
Aygıtlar ve Yazıcılar: Bilgisayara yazıcı ekleyebilmeyi,
Yüklü
yazıcıyı kaldırabilmeyi ya da yazıcı ayarlarını
Değiştirebilmeyi
sağlar.
Eklenen yazıcı üzerinde sağ tuş – Yazıcı Özellikleri
Açılan
pencerede Tercihler Düğmesini kullanılarak yazıcı
Ayarları
değiştirilebilir.
Epson LX300+ /II
Hp Deskjet 5100
Yazıcıları
Bilgisayara Yerel Yazıcı Olarak
Ekleyiniz.
Denetim Masası ( Control
Panel ) : Windows un Sistem ve
Görünüm
ayarlarını görebilmeyi ve değiştirebilmeyi sağlayan
Seçenekleri
içerir.
Ağ ve Paylaşım Merkezi: Ağ Bağlantı Ayarlarını Görebilmeyi
ve
Değiştirebilmeyi
sağlar
Aygıt Yöneticisi: Bilgisayarın Donanım Özelliklerini
ayrıntılı bir
Şekilde
görebilmeyi ve değişiklikler yapabilmeyi sağlar.
Bölge ve Dil: Windows un Sayı, Para Birimi, Tarih,
Saat ve Dil
Ayarlarını Görüntüleyip düzenleyebilmeyi sağlar.
Ayarları
Değiştirme: Biçimler
Sekmesinden > Ek Ayarlar
Seçeneği Seçilerek ayarlar
değiştirilebilir.
Klavye Dilini Değiştirme: Klavye ve Diller Sekmesinden
Klavye
Değiştir Seçilerek Klavye Dili Değiştirilebilir ( F / Q )
Epson LX300+ /II
Hp Deskjet 5100
Yazıcıları
Bilgisayara Yerel Yazıcı Olarak
Ekleyiniz.
Denetim Masası ( Control
Panel ) : Windows un Sistem ve
Görünüm
ayarlarını görebilmeyi ve değiştirebilmeyi sağlayan
Seçenekleri
içerir.
Ağ ve Paylaşım Merkezi: Ağ Bağlantı Ayarlarını Görebilmeyi
ve
Değiştirebilmeyi
sağlar
Aygıt Yöneticisi: Bilgisayarın Donanım Özelliklerini
ayrıntılı bir
Şekilde
görebilmeyi ve değişiklikler yapabilmeyi sağlar.
Bölge ve Dil: Windows un Sayı, Para Birimi, Tarih,
Saat ve Dil
Ayarlarını Görüntüleyip düzenleyebilmeyi sağlar.
Ayarları
Değiştirme: Biçimler
Sekmesinden > Ek Ayarlar
Seçeneği Seçilerek ayarlar
değiştirilebilir.
Klavye Dilini Değiştirme: Klavye ve Diller Sekmesinden
Klavye
Değiştir Seçilerek Klavye Dili Değiştirilebilir ( F / Q )
Ekran
Koruyucu Değişimi ve Pencere Rengi Ayarları Seçilebilir.
Güç Seçenekleri ( Power Options ):
Bilgisayarın
Güç Düzenini ve Seçeneklerini görüntüleyip
Düzenleyebilmeyi
sağlar
İnternet Seçenekleri ( Internet Options ): İnternet Explorer
görünüm
Ve Bağlantı ayarlarını
düzenleyebilmeyi sağlar.
Bu Ayarlar Sadece Internet Explorer İçin Geçerlidir.
Kişiselleştirme: Masaüstü Resimlerini, Simgelerini
Düzenleyebilmemizi
Sağlar.
Ekran
Koruyucu Değişimi ve Pencere Rengi Ayarları Seçilebilir.
Masaüstü Araçları: Masaüstünde yer alacak araçları
(haber, saat,
hava durumu vb) kaldırır ya da ekler.
Otomatik Kullan:
Windows un,
Bilgisayara takılan Müzik, film, Veri CD leri,
Taşınabilir Disklere Karşı Hangi İşlemleri Yapacağını
Belirler
Performans Bilgileri ve
Araçları:
Bilgisayarın Performans
Derecelendirmesini
Gösterir.
Performansı
Nasıl Artırabileceğimize dair bizlere ipuçları verir.
Programlar ve özellikleri: Bilgisayarda kurulu programları görüntüler
Ve istenilen
programı kaldırır.
Install (Setup) Kur
Uninstall Kaldır ( Programlar ve Özellikleri
Listesinden Kaldır )
Kaldır
Dediğimizde Windows Programın Uninstall Özelliğini Çalıştırır
Ve Sistemden
düzenli bir şekilde kaldırılmasını sağlar.
·
Kurulum Esnasında Bir Program
C:\Program
Files (Klasörüne Program Dosyalarını
Kopyalar)
C:\Windows (Windows İle Uyumlu Çalışmasını
Sağlayacak Dosyaları Kopyalar)
Masaüstüne
Kısa yol (Masaüstüne Programın Kısa yolunu
Oluşturur)
Başlat
Menüsüne Menü Ya da Simge Oluşturur.
Ses (Sound) : Ses Araçlarını ve ayarlarını
görüntüleyebilmeyi,
Windows
olaylarına sesler ( ses efekti ) verebilmeyi sağlar.
Sistem(System):
Bilgisayar
ile ilgili sistem bilgilerini görüntüler ve
Düzenlemeler
yapabilmeye izin verir. Ayarları
Değiştir Bölümünden
Bilgisayar
Adını ya da Çalışma Grubunu Değiştirebiliriz.
Tarih ve Saat(Date and Time):
Sistemin
tarih veya saatini öğrenebilmeyi, değiştirebilmeyi Sağlar.
Varsayılan Programlar
(Default Program): Windows’un Hangi işlem
İçin Hangi programı varsayılan olarak
kullanacağını belirler
Windows Güvenlik Duvarı(Firewall): Windows un Güvenlik Ayarlarını
Görebildiğimiz
ve Düzenleyebildiğimiz Bölümdür.
Windows Update: Windows un Güncelleme Ayarlarını
Görüntüleyip
Düzenleyebildiğimiz Bölümdür.
Yazı tipleri (Fonts) : Bilgisayarda Yüklü
Yazıtiplerini Görebilmeyi,
İstenilen
Yazıtipini silebilmeyi ya da yeni yazıtipi ekleyebilmeyi sağlar.
·
Epson LX300+ /II model yazıcıyı bilgisayara yerel
yazıcı olarak ekleyiniz.
·
Monitörü
1 Dk. Sonra Kapanacak Şekilde Ayarlayınız.
·
Masaüstünde
Yeni bir klasör ve Dosya oluşturarak gizleyiniz.
·
Kendi
adınızda bir kullanıcı hesabı oluşturup
Parola tanımlayınız.
Başlat
Menüsünde Çalıştır Seçeneğinin Görünmesini Sağlayınız.
Başlat-Tüm
Programlar-Başlangıç
(Startup): Windows açılışında
Çalışması
istenilen dosya ya da programlar bu bölüme eklenir.
Windows Media Player: Ses ve video (müzik-film)
dosyalarını
Yürütebilmek
(dinlemek-izlemek) için kullanılır.
Windows Faks ve Tarama: Belge, Resim Tarama ve Taranan
Belgeler
İle İlgili
İşlemler Yapabilmeyi Sağlar.
İnternet Explorer: İnternet Sayfalarına Ulaşmak ve Bu
Sayfalar
Üzerinde
İşlemler Yapabilmek İçin Kullanılır.
Başlat –Tüm
Programlar-Donatılar-Sistem Araçları (System Tools):
Sistemin
Düzenli Çalışabilmesini sağlayan araçları içerir.
Disk Birleştirici (Defrag): Parçalanmış dosya sistemini
birleştirerek
Bilgisayarın
performansını artırır.
Disk Temizleme: Bilgisayarı gereksiz dosyalardan
temizlemek
İçin
kullanılır.
Görev Zamanlayıcı: İstenilen Bir Dosyayı, istenilen bir
zamanda
Çalıştırabilmek
için gerekli zamanlamayı yapar.
Kaynak İzleyici: İşlemci, Disk, Bellek, Ağ Gibi
Sistem Kaynaklarının
Kullanımı ve
Performans Durumlarını Görüntüler
Sistem Bilgisi(System info): Bilgisayar Hakkında
ayrıntılı bilgileri
Görüntüler.
Sistem Geri Yükleme ( System Restore):Sistemi istenilen
bir
Geri yükleme
noktasına yükler. Geri Yükleme Noktası
D.Masası ¦Sistem¦Sistem Koruması Bölümünden
Oluşturulur.
Hesap Makinesi: Matematiksel Hesaplamalar
Yapabilmeyi Sağlar.
Not Defteri (Notepad) : Küçük ve basit metin
(yazı) belgeleri
Oluşturup
düzenleyebilmeyi sağlar. Oluşan dosyaların uzantısı, .txt dir.
Paint: Çizimler yaparak, resim dosyaları
oluşturabilmeyi ya da
Resimleri
düzenleyebilmeyi sağlar. Çizilen ya da düzenlenen resimler
İstenilen
resim uzantısında(.jpg , .bmp , .gif , .png vb.) kaydedilebilir.
Projektöre Bağlan: Bilgisayardaki Görüntüyü, Projeksiyona
Ses Kaydedicisi ( Record ): Mikrofon ile ses
kaydedebilmeyi sağlar.
Uzak Masaüstü Bağlantısı:
Karşı
Bilgisayarın IP Numarası ile yapılabilen bir Bağlantı Türüdür.
Bu
Bağlantının yapılabilmesi için Karşı bilgisayarın IP Adresi,
Yetkili
Kullanıcı Adı ve Parolası Bilinmelidir. Bu Yolla Yapılan
Bağlantı
Sayesinde Uzaktan karşı bilgisayar kullanılabilir.
Word Pad: Yazılar yazabilmek, bu yazıları
düzenlemek ve
Biçimlendirmek için kullanılan bir kelime işlem prog
Bilgisayarınızı Güvenli Mod da başlatma:
Güvenli mod Windows'u sınırlı bir
dosya ve sürücü grubuyla başlatır.
Güvenli mod da başlangıç
programları çalışmaz ve yalnızca
Windows'u başlatmak için gereken
temel sürücüler yüklenir.
Bilgisayar İlk Açılışında F8 Tuşuna Basılarak Güvenli Mod
Seçilir.
Windows
Uygulamaları
• Bilgisayarınızdaki tüm doc uzantılı dosyaları bulunuz.
• Bilgisayara OKI Microline 1190
Model Yazıcıyı Ekleyiniz.
• D: Sürücüsünde Kendi Adınızda Bir
Klasör Oluşturarak Gizleyiniz.
• Resimler Klasöründen 5 Adet Resmi
Masaüstünüze Taşıyınız.
• Dosya Uzantılarının Görünmesini
Sağlayınız.
·
Masaüstünde
Yeni Bir Klasör Oluşturarak, Bu Klasörü Sıkıştırınız.
• Monitörünüzün 1 Dk. Sonra
Kapanmasını Sağlayan Düzenlemeyi Yapınız.
• Başlat Menüsüne Ağ Seçeneğini
Ekleyiniz.
• Bilgisayarınızın Adını Kendi
İsminiz Olarak Değiştiriniz.
• Herhangi Bir Müzik Dosyasını 2 Dk.
Sonra Otomatik olarak
Çalışacak
Şekilde zamanlayınız.
• Simgelerin Tek Tıklama İle
Açılabilmesini Sağlayınız.
• Kendi Adınızda Bir Yönetici Hesabı
Oluşturarak Parola Tanımlayınız.
• Kendi İsminizde Bir Geri Yükleme
Noktası Oluşturunuz.
İnternet Uygulamaları
• İnternet Explorer ve Mozilla
Firefox Tarayıcılarının
İnternette Adres yazımı ve Uzantılar:
İnternet
adresleri, İnternet Tarayıcısının (Browser)
Adres
Çubuğuna,bitişik Olarak (arada boşluk bırakmadan) yazılır,
Adresler ile
uzantı arasında nokta (.) işareti vardır.
Adres
yazımlarında Türkçe Karakterler kullanılmamalıdır.
(Ş,ş,Ç,ç,Ü,ü,Ö,ö,İ,ı,Ğ,ğ)
Uzantılar:
İnternet
Adresi :Domain
(Web Sayfasına Ulaşmayı Sağlayan Adres)
Barındırma
Hizmeti : Hosting ( Web Sayfası
Bilgilerinin Saklanacağı Yer)
Arama Motorları: İnternet üzerinde istenilen
konularda aramalar
Yapabilmeyi
sağlayan web sayfalarıdır.
www.yahoo.com
Mail Adresi (e-posta) Edinme
İşlemi: İstenilen bir
servis sağlayıcıdan
Mail adresi
alınabilir. Mail adresleri içerdikleri özelliklere göre ücretli
Ya da
ücretsiz olabilir. Mail adresleri arada boşluk olmadan, Türkçe
Karakterler (
ç,ğ,ü,ö,İ,ı ) kullanılmadan ve servis sağlayıcının adresi
Eklenerek
yazılmalıdır.
ibrahimakcan@hotmail.com Küçük
Harf ile
IBRAHIMAKCAN@HOTMAIL.COM
Büyük Harf ile
Mail
Gönderme –Alma Ekranındaki Bölümler ve Görevleri
Gelen (Posta) Kutusu ( Inbox) Gelen Maillerin bulunduğu bölüm
Gönder (Send ) Hazırlanan maili göndermek için kullanılacak düğme
Yeni / Yaz (
New ) Yeni e-posta hazırlamak için kullanılacak düğme
Gönderilen
(Sent) Daha Önceden Gönderilmiş Mailler Yer Alır.
Giden Kutusu (Outbox)
Gönderilmeye hazır e-postaların
bulunduğu bölüm
Gereksiz (Spam) Reklam,
zararlı içerik bulunduran maillerin yer aldığı bölüm
Kime (To) Mail Gönderilecek , Mail adresi
Bilgi(cc , bcc) Mailden bilgisi olacak ikinci,üçüncü
kişilerin mail adresleri
Microsoft Outlook: Microsoft Office’in Mail Yönetim Programıdır.
Microsoft Outlook’a Mail Adresi Ekleme
Microsoft Outlook Programı Açılarak, Araçlar Menüsünden
Hesaplar Ayarları
Seçeneği
Tıklanır. Açılan Pencerede Yeni
Seçeneği Tıklanır. Gelen Ekranda
Sunucu
Ayarlarını veya ek Sunucu Türlerini El ile Yapılandır Kutucuğu İşaretlenerek
İleri Butonu
tıklanır. Gelen Ekranda Tekrar İleri
Tıklanır. Adınız Bölümüne Karşı
Tarafın sizi
hangi isimle görmesini istiyorsanız yazınız. E-posta adresinizi yazınız.
Gelen ve
giden sunucularınızı yazınız.
Örn Gelen
Posta Sunucusu: pop3.gencbilgisayar.com.tr
Örn Giden
Posta Sunucusu: SMTP.gencbilgisayar.com.tr
Kullanıcı adı
ve Parolanızı yazınız.
Sağ Alt
Köşeden Diğer Ayarları Tıklayıp Gelişmiş Sekmesinden Giden Sunucu
Kutucuğundaki
Rakamı 587 olarak değiştiriniz.
İletinin Bir
Kopyasını Sunucuda Bırak Kutucuğunu İşaretleyerek İşlemi Onaylayınız.
Dosya İndirme İşlemleri
(Download )
Download İnternetten
Bilgisayara Dosya İndirme
Upload Bilgisayardan
İnternete Dosya Yükleme
İnternet
Sayfalarındaki Resim Üzerinde Sağ Tuş İle Tıklayıp,
Resmi Farklı
Kaydet Seçeneği İle Resimler Bilgisayar Kaydedilebilir.
Kaydol:
Kayıtlar (Atom)
-
Herkese merhaba bugün sizlerle beraber Sığacığı yazarak gezelim biraz .Evet tabi her zamanki gibi kısa tarihçesini yazalım. ...
-
Evet arkadaşlar bu gün sizlere antalya da gezilicek yerleri anlatıcam kısa bir tarihçesini yazalım Kronolojide de görüldüğü gibi Antalya...
-
MICROSOFT WİNDOWS İŞLETİ...
-
Haydi şimdi Marmelat Dolgulu Kalp Kurabiye yapma zamanı hanımlar Malzemeler: 125 gr tereyağ...
-
Herkese merhaba bu gün sizlere İzmir Şirince Köyü'nü anlatacağım ilk önce kısa bir tarihçesini yazalım Tarih Ş...
-
İlk önce bodrumun kısa bir tarihçesini yazalım. Bodrum, Muğla'nın 13 ilçesinden birisidir. İlçe günümüzde önemli bir turizm me...
-
Herkese merhaba bu gün sizlerle bi Kuşadası' na geziye çıkalım , ama her zamanki gibi tarihçesini yazalım. Bakalım Kuşadasın'da...
-
Alaçatı Evet bugün sizlere Alaçatı da gezilecek yerleri anlatacağım tabi her zamanki gibi kısa tarihçesini anlatayım;...
-
Herkese merhaba , bu gün sizlere bursa gölyazıyı a nlatacağım , Gölyazı, Uluabat Gölü üzerinde yüzermiş. gibi duran minik bir adacık!! ...
Cumalıkızık
Osmanlı sivil mimarisinin en görkemli köy yerleşimini günümüze ulaştıran Cumalıkızık, son yıllarda ülkemiz yanında tüm dünyada da tanınmay...








